
Автоматичне створення резервних копій файлів є важливим аспектом збереження даних в безпеці. Потеря важливих даних може призвести до серйозних наслідків для бізнесу або особистого використання. Часто це стається через помилкове видалення файлів, віруси або технічні проблеми з пристроями зберігання. Щоб уникнути втрати даних, рекомендується регулярно створювати резервні копії ваших файлів. При цьому найефективнішою і надійною стратегією є автоматичне резервне копіювання файлів.
Автоматичне резервне копіювання може бути здійснене за допомогою різних інструментів і програм. Один з найбільш популярних методів – використання спеціального програмного забезпечення для резервного копіювання. Ці програми дозволяють налаштувати регулярний графік створення резервних копій і вказати місце збереження. Крім того, вони зазвичай надають можливість обрати, які файли і папки необхідно резервно копіювати.
Інший метод – використання облачного сховища для збереження резервних копій. Багато хмарних сервісів, таких як Google Drive, Dropbox або OneDrive, надають можливість автоматичного резервного копіювання. Ви можете вибрати потрібні файли і папки і налаштувати регулярний графік створення резервних копій. Ці файли будуть синхронізовані з обидвоми вашими пристроями та обраними хмарними сервісами, що забезпечить безпечне збереження даних.
Зробити автоматичний бекап файлів – це важлива міра безпеки, яка допоможе запобігти можливим втратам даних. Найкраще автоматичне резервне копіювання включає в себе використання спеціального програмного забезпечення або облачного сховища. Виберіть найзручніший і надійний спосіб для вашої ситуації і налаштуйте регулярний графік резервного копіювання. Пам’ятайте, що необхідно розглядати резервне копіювання як постійний процес, який забезпечить безпеку ваших даних навіть у непередбачуваній ситуації.
Крок за кроком пояснення: як зробити автоматичний бекап файлів
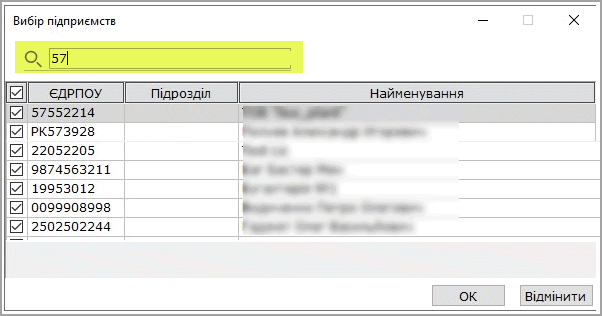
Автоматичні бекапи файлів є важливою частиною забезпечення безпеки вашої інформації. Прибрати ризик втрати даних можна через регулярне створення копій файлів і збереження їх на безпечному носії. В даному посібнику я поясню, як створити автоматичний бекап файлів на пристрої з Windows 10.
- Виберіть папку, яку бажаєте резервувати. Це може бути папка з важливими документами або фотографіями.
- Клікніть правою кнопкою миші на вибраній папці і оберіть опцію “Властивості”.
- У вікні “Властивості” перейдіть на вкладку “Попередня версія”.
- У списку доступних попередніх версій оберіть дату, коли ви хочете створити бекап.
- Натисніть кнопку “Копіювати”.
- Виберіть папку або носій, на якому бажаєте зберегти резервну копію файлів.
- Натисніть кнопку “ОК”, щоб розпочати процес копіювання.
- Після завершення копіювання ви маєте автоматичний бекап файлів з вибраної дати.
Якщо ви хочете створити регулярні автоматичні бекапи, можна скористатися інструментами сторонніх постачальників програмного забезпечення. Наприклад, деякі програми-резервування, такі як “Acronis True Image” або “Backup and Sync” від Google, дають можливість налаштувати автоматичну резервну копіювання папок або навіть цілого пристрою. Ви можете налаштувати графік і пріоритети бекапів, а також вказати місце збереження для копій файлів.
Автоматичні бекапи файлів допоможуть вам зберегти вашу інформацію в безпечності і зменшити ризик втрати даних в разі несподіваної ситуації. Застосовуючи ці кроки і використовуючи програми-резервування, ви забезпечите собі спокій та надійність з обліковими записами і файлами, які маєте на вашому комп’ютері.
Крок 1: Вибір програми для автоматичного бекапу

Першим кроком для створення автоматичного бекапу файлів є вибір відповідної програми. На ринку існує безліч різних програм, які можуть виконувати цю функцію. Ваш вибір залежатиме від багатьох факторів, таких як операційна система, ваш рівень експертизи, потреби та бюджет. Наведені нижче декілька популярних програм, які допоможуть вам зробити вибір.
- Backblaze – ця програма пропонує три варіанти планів тарифів і забезпечує автоматичне резервне копіювання всіх ваших файлів в хмарному сховищі.
- Carbonite – інший популярний варіант, який пропонує автоматичне резервне копіювання файлів у хмарному сховищі, а також можливість відновлення даних.
- Acronis True Image – ця програма підтримує автоматичне резервне копіювання на зовнішні пристрої, хмарні сховища та мережеве сховище.
- Time Machine – якщо ви користуєтесь Mac, ви можете скористатися вбудованою програмою Time Machine, яка забезпечує автоматичне резервне копіювання файлів на зовнішній жорсткий диск.
Перед вибором програми, вам слід ретельно оцінити їх можливості, ціни та репутацію серед користувачів. Також, ви можете знайти відгуки та порівняння різних програм в Інтернеті, щоб зробити найбільш інформований вибір.
Крок 2: Налаштування програми для автоматичного бекапу
Якщо ви вже встановили програму для автоматичного бекапу на своєму комп’ютері, наступним кроком буде налаштування цієї програми для початку бекапу файлів.
Для початку, відкрийте програму і знайдіть налаштування або опцію, що відповідає за автоматичне створення резервних копій файлів. Ця опція може бути розташована у меню програми або на головному екрані.
Зазвичай, програма для автоматичного бекапу надає кілька опцій для налаштування:
- Вибір директорій або файлів, які необхідно резервувати. Вам потрібно визначити, які файли або папки вашої системи потрібно зберігати.
- Встановлення регулярності резервного копіювання. Ви можете вибрати, як часто програма буде автоматично створювати резервні копії файлів – щодня, щотижня, щомісяця тощо.
- Вибір місця збереження резервних копій. Вам потрібно вказати, куди програма повинна зберігати створені резервні копії – на локальному диску, на зовнішньому пристрої, у хмарному сховищі тощо.
- Налаштування інших параметрів. Залежно від програми, вам можуть бути доступні інші параметри, наприклад, можливість встановлення пароля для резервних копій або налаштування обмежень щодо обсягу займаного місця.
Після того, як ви налаштували необхідні параметри, збережіть їх і перевірте, чи програма почала автоматично створювати резервні копії файлів згідно обраного графіка. Зазвичай, програма повідомляє про успішне створення резервних копій або про будь-які помилки під час процесу бекапу.
Після успішної настройки програми для автоматичного бекапу, ви можете бути впевнені, що ваші файли будуть регулярно зберігатися і ви не втратите їх у разі випадкового видалення або пошкодження системи.